Flips is a simple DIY website builder. Perfect for beginners. Start your free trial now!
まずは30日間無料お試し!クリックして30分後には、あなたのホームページができあがります。
テストサイトで利用体験!Flipsのテスト画面を自由にご利用いただけます。 テストサイトへアクセスし、 画面右下の編集ボタンをクリックしてください。
| テストサイト | Click here! |
|---|---|
| password | password |
Edit the website - Modify the website contents (1)
Modify the website contents (1)
Useful thing to know in the beginning
Please take a look at the picture below. It’s a
plan of the Flips page.
Basically the Flips Home is made according to this plan.
(Other pages have some differences but are generally using the same plan.)
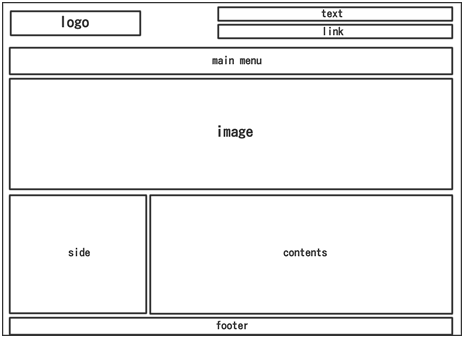
The website consists of the following components:
■ logo – logo or text
■ text – text describing the website
■ link – link to each page of the website
■ main menu – links to the contents of the website
■ image – image presenting the website
■ side – smaller menu with the website
contents
■ contents – larger menu with the website
contents
For example, if you divide website
created with Flips, you will see these components.
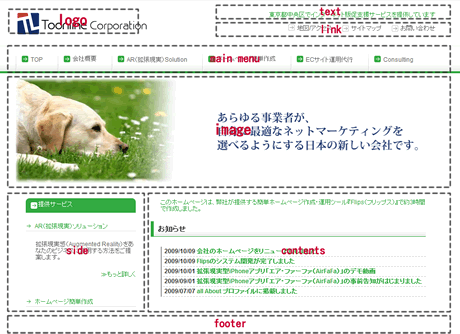
In the website editing we will look at this website components while modifying the contents of each part.
The “image”, “contents” and “side” components will be described in detail elsewhere so please check each page.
How to edit “image”.
How to edit “contents”, “side”.
Changing the logo
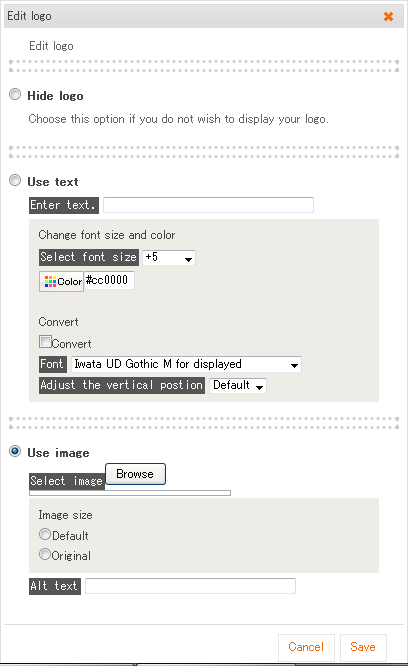
The logo is an important part which creates your website image.
At first, there is no logo displayed in Flips but when you click on “logo”, you can add one.
You can choose between 3 options for logo: “Hide logo”, “Use text” and “Use image”. We recommend you use an image for the logo.
When you click on
the logo it is set to take you to the home page.
Editing the text
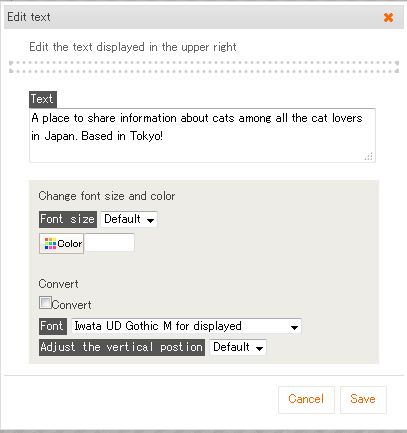
The text basically copies what you have entered in the required fields of the “easy DIY website builder”.
The keywords used in this part are easily detected by search engines like Yahoo! and Google so it is good idea to create a text combining the “Location”, “Business type” and “Website title”.
To edit it, click on the text panel. The edit screen will open and you can start editing the text there.
The text is not activated as link.
Editing the link
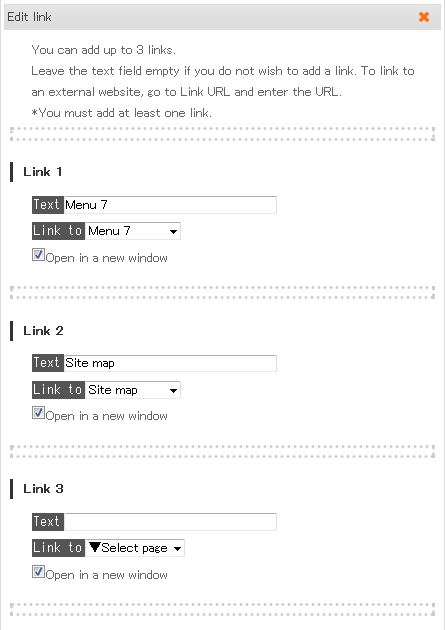
For link you can add up to 3 text links.
Generally, they are not the “Site map”, “Inquiry”, “Access/Map”, and “FAQ” links but ones that lead to main pages of the website.
In the beginning we have set 2 links.
For information
how to set up the link you must move the mouse over the link frame and it will change
color in light yellow. While in this color you can click it and the edit window
will open.
If you click the text of the link in this moment it will redirect you to the address of the link so please try clicking away from the text.
For the link you
can choose among the already configured pages or you can enter an URL.
Editing the main menu
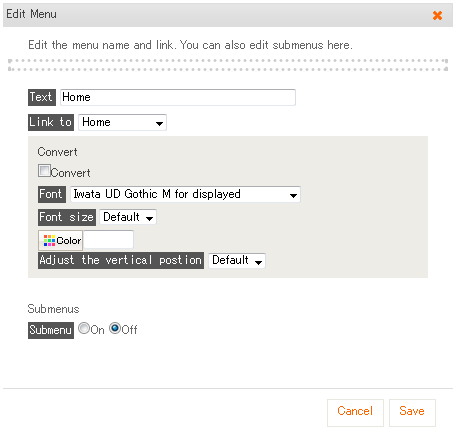
The main menu has links to the main contents of the website. In Flips, it is fixed as six links.
If
you want to edit the text displayed as main menu link, click on the “pencil
mark” of each menu and the editing screen will open.
The
links are set to connect with menus from 1 to 6 and this setting cannot be
changed.
Editing the footer
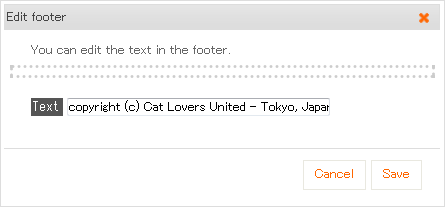
The footer shows the following:
・the main menu links
・the copyright
You can only edit the copyright text.
In the beginning, it is displayed as "copyright (c) (site name) all rights reserved."
For “image”, “contents” and “side” description please check
How to edit “image”; “contents”, “side”.
The next step is Modify the website contents (2).